In diesem Blogpost behandeln wir das Thema Google Ads Scripts als hilfreiche Erweiterung für Google Ads Konten, um wiederkehrende Aufgaben zu automatisieren.
Um den alltäglichen Anforderungen und Aufgaben im SEA Bereich, also dem Search Engine Advertising, Herr zu werden, bietet Google Ads bereits eine breite Palette nützlicher Funktionen wie automatisierte Regeln, umfangreiche Berichtsoptionen und vieles mehr. Viele Standard-Anforderungen für moderne Suchmaschinenwerbung sind damit schon sehr gut abdeckbar.
Zusätzlich bietet Google auch den Google Ads Editor, ein Programm, mit dem man den aktuellen Stand eines Adwords Kontos auf den lokalen Computer herunterladen kann, um dann auch offline Kampagnen und Ads bearbeiten zu können. Damit sind auch viele Bulk-Operationen, also Massenbearbeitungen von Ads und Kampagnen möglich, wie zum Beispiel Suchen/Ersetzen von Text in vielen Ads gleichzeitig, das Ändern von Ziel-Urls für Suchanzeigen, das Setzen von Einstellungen und vieles mehr.
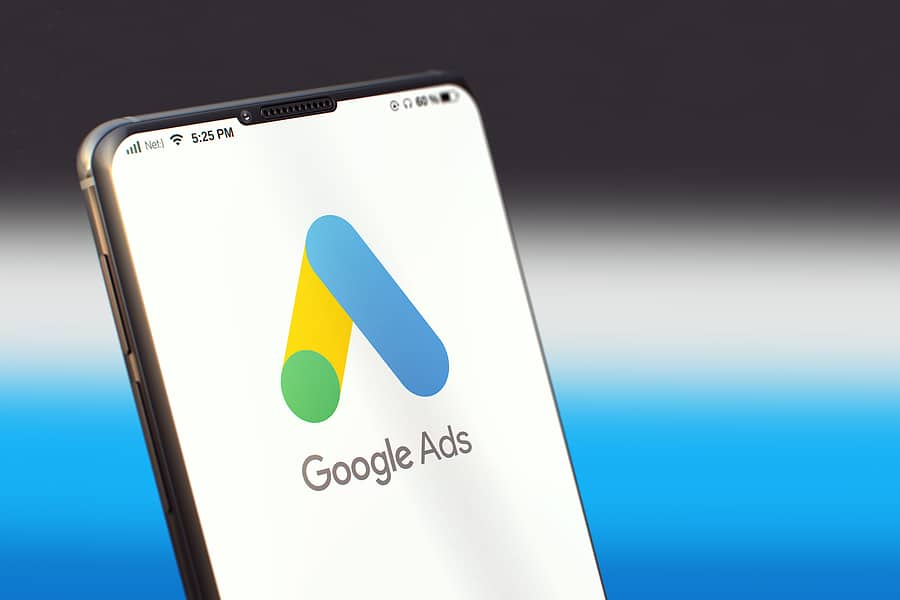
Wenn die Bordmittel nicht ausreichen
Dennoch gibt es Situationen, in denen man sich Funktionalitäten wünscht, die es nicht gibt, besonders für Aufgaben, die regelmäßig anfallen, jedoch mit den schon existierenden Tools und Möglichkeiten nicht abdeckbar sind. In solchen Fällen helfen oft Google Ads Scripts.
Wie bei den Google Workspaces Apps wie Google Docs, Google Sheets (Tabellenkalkulation) oder Google Slides (Slides) gibt es auch für Google Ads die Möglichkeit, mithilfe von JavaScript zusätzliche Funktionen selbst zu programmieren, mit denen man sich den Alltag leichter machen kann. Auch wenn Sie noch nie etwas mit JavaScript zu tun hatten – keine Angst, es tut nicht weh!
Typische Einsatzgebiete von Google Adwords Scripts
Als Online Shop Betreiber können Sie zum Beispiel Anzeigen für Artikel mit niedrigem Lagerbestand pausieren, oder komplexe Promotion Kalender umsetzen. SEA Manager können sich via Mail benachrichtigen lassen, wenn bestimmte Ereignisse in ihren Account eintreten.
Google Ads Scripts lassen sich hervorragend nutzen, um zum Beispiel:
- automatisch Gebote für Keywords zu erhöhen oder zu senken, anhand von KPIs
- Kampagnen KPIs auszuwerten und in Google Spreadsheets einzutragen, um sie dort weiterzuverwenden
- Keywords oder Anzeigen automatisiert zu starten oder zu pausieren, basierend auf komplexen Regeln (zum Beispiel, wenn KPIs unter einem bestimmten Grenzwert sind)
- Anzeigen oder Anzeigenerweiterungen automatisiert zu erzeugen
- von Google abgelehnte Anzeigen zu löschen
- bei Anzeigen ohne Impressions/Klicks eine Meldung zu bekommen
- und vieles mehr
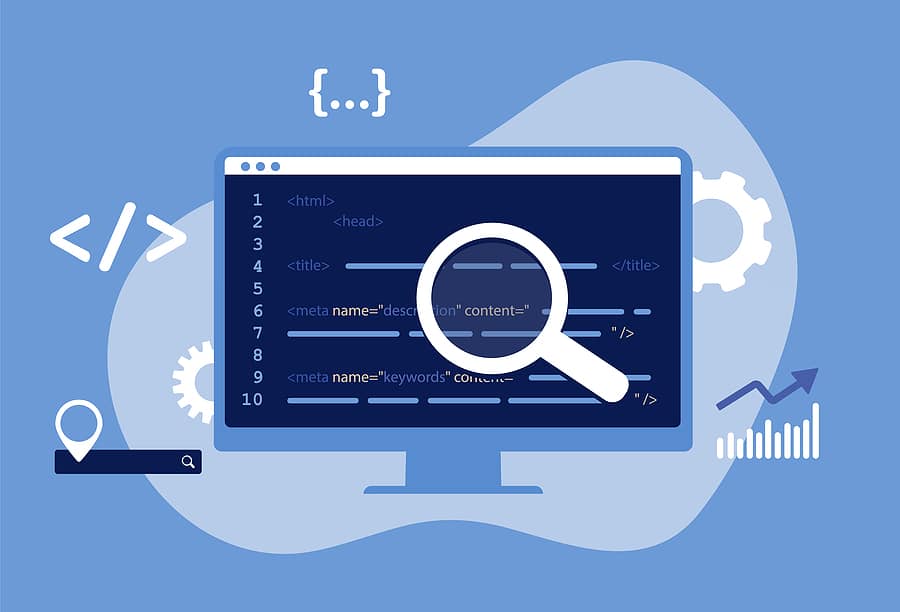
Google Ads Skripte einrichten
Skripte lassen sich bei Google Adwords auf zwei Ebenen einrichten. Zum einen kann man Skripte in jedem Konto unterbringen, in dem sie auf die Kampagnen oder Berichte zugreifen sollen. Andererseits kann man Skripte aber auch in sogenannten Verwaltungskonten einsetzen, sozusagen Über-Konten, welche mehrere einzelne Konten enthalten können. Dort eingerichtete Skripte können auf alle Unterkonten zugreifen.
Die Einrichtung ist in beiden Fällen jedoch praktisch gleich. In der obersten Menüleiste klickt man im rechten Bereich auf “Tools und Einstellungen”:
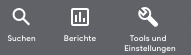
Danach wird unter “BULK-AKTIONEN” der Punkt “Skripts” ausgewählt:
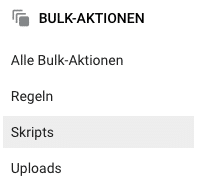
In diesem Bereich werden nun unter “Skripts” alle verfügbaren Skripte für dieses Konto angezeigt. Unter “Skriptverlauf” kann auch überprüft werden, welche Skripte wann ausgeführt wurden, und ob bei der Ausführung Fehler aufgetreten sind – dies ist besonders wichtig für eine eventuelle Fehlersuche.
Um ein neues Skript zu erstellen, klicken Sie einfach auf den großen blauen “Plus” Button:
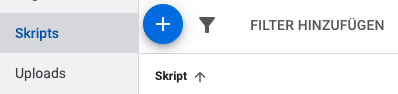
Damit ein neues Skript auch laufen kann, muss es von einem Nutzer auch “autorisiert” werden. Dies ist notwendig, da ein Skript Änderungen an Kampagnen, Ads und Keywords vornehmen kann, und zwar im Namen des Nutzers, der das Skript autorisiert hat. Dieser Name scheint daher auch im Änderungsverlauf auf, der Änderungen im Ads Konto dokumentiert. Auf diese Weise kann auch nachvollzogen werden, welche Änderungen ein Skript vornimmt.

Um ein Skript zu autorisieren, geben Sie einfach einen Skriptnamen ein und klicken in der orangen Leiste auf “AUTORISIEREN”.
Unser erstes kleines JavaScript “Hallo Welt”
Im Feld darunter sehen Sie den Code Editor, der schon mit dem Grundgerüst für Ihr erstes Skript ausgestattet ist, nämlich einer leeren “function main()”. Ein Skript benötigt immer zumindest eine solche “function main()”, denn diese wird beim Start eines Skriptes standardmäßig aufgerufen. Selbstverständlich können Sie zusätzlich noch weitere Funktionen erstellen und aufrufen.
Als erstes Beispiel jedoch soll für diesen Blogartikel das klassische “Hallo Welt” Beispiel genügen. Stellen Sie sich einfach zwischen die beiden geschwungenen Klammern und tippen: Logger.log(“Hallo Welt!”);
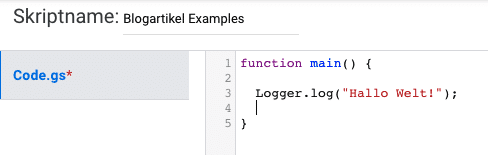
Wie Sie sehen, verfügt der Code Editor auch über ein rudimentäres Syntax Highlighting, also hebt farblich die verschiedenen Bestandteile des JavaScript Codes hervor. In diesem sehr simplen Beispiel handelt es sich dabei um:
- die Anweisung “function”, welche den Beginn einer Funktion deklariert
- den Namen der Funktion “main()”
- in Zeile 3 die Anweisung “Logger.log”, welche den JavaScript Interpreter anweist, einen Text in die Debug Konsole zu schreiben
- den Text “Hallo Welt!”, der vom Interpreter mit dem Logger.log Befehl in die Konsole geschrieben wird
Besonders für JavaScript Anfänger zu beachten sind einige potentielle Fallstricke, sogar in diesem einfachen Beispiel, nämlich:
- eine Funktion, wie die meisten JavaScript Strukturen, beginnen immer mit einer geschwungenen Klammer
- in Zeile 3 endet die Anweisung mit einem Strichpunkt
- die Funktion endet in Zeile 5 wieder mit einer geschwungenen Klammer; nach dieser ist aber kein Strichpunkt notwendig
Keine Angst, diese Kleinigkeiten gehen einem mit etwas Übung schnell von der Hand. Wenn Sie dieses kleine Beispiel ausführen möchten, klicken Sie unten in der Befehlsleiste einfach auf den Button “VORSCHAU”:

“Vorschau” bedeutet hier, dass der Interpreter keine tatsächlichen Änderungen im Ads Konto vornimmt, sehrwohl jedoch den Code an sich ausführt, also auch inklusive Logger.log Anweisungen. Nach einem Klick auf “Vorschau” öffnet sich eine Debug-Ansicht mit zwei Reitern “Änderungen” und “Protokolle”. Der Reiter “Änderungen” dokumentiert alle Änderungen, die ein Skript im Ads Account vornimmt. Der Reiter “Protokolle” hingegen enthält alle Debug-Nachrichten, die mithilfe des Befehls “Logger.log” erstellt wurden. Klicken Sie also den Reiter “Protokolle” an. Wie Sie sehen, hat der Interpreter, wenn Sie den Code korrekt eingetippt haben, die Meldung “Hallo Welt!” ausgegeben:
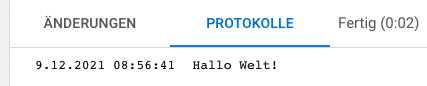
Und so einfach war das erste Google Ads Skript. Wie versprochen hat’s gar nicht weh getan. Als kurze Einführung in Google Ads Scripts darf dies hier nun reichen, in späteren Blogpostings werden wir dann einige nützliche Skripte präsentieren.
Hast du noch offene Fragen?
Du benötigst unsere Hilfe oder hast noch offene Fragen zu den Google Ads Scripts?
Melde dich jederzeit gerne bei uns – gemeinsam beseitigen wir alle Unklarheiten! Die Spezialisten von KlickImpuls helfen dir aber natürlich auch bei jeder anderen Frage im Online Marketing weiter! 💙





